Despite the great software optimization, even macOS-based computers are subject to a gradual decrease in performance: an outsized number of programs in startup, the rapid consumption of RAM and permanent memory, even common dust on internal components can adversely affect system performance.
Use System Cleaning Apps
Regular updates, installed software, data manipulation cause clogged disc space , the looks of additional files and hamper the speed of the system as an entire . After removing the appliance itself, the library with temporary files usually remains in situ , and it’s the foremost suitable place for this: a special hidden folder during which not everything are often touched.Applications for cleaning the system contain a database of programs and storage locations for temporary files. Such application finds and eventually destroys the abandoned remnants of previously or old versions of programs that were deleted.
In order to stay macOS in fine condition it’s better to use a specialized software like CСleaner – best Mac Cleaner. The utility correctly uninstalls applications, removes unused localizations, temporary files and cache, induces a complete marafet within the system and features a bunch of highly specialized functions.
Close Suspicious Applications
If you’re taking a glance at Activity Monitor you’ll notice that some applications seem to load resources, albeit you’re not using them, you would possibly not even suspect that they’re working, you’ll close them.But if you are doing not check the Activity Monitor, a brief check out the docking station may reveal several running applications that you simply can close, thus freeing up some resources. once you see the Dock, you’ll notice that some applications have a dot under the icon – these applications are open.
Check CPU Usage
As for suspicious applications, this is often not always the quantity of RAM loaded by the appliance . Sometimes an application can use more processing power, which may cause slow work on the Mac.
Clean Your Desktop
If your desktop is overloaded with different files,images, documents, etc., it’s worth fixing it. this is often because Mac sees every icon on the desktop as if it were a lively window, meaning the more icons you retain on your desktop, the more memory space are going to be used.
Delete Cache Files
Also attempt to delete cache files (but we don’t suggest this for beginners).
Open Finder and attend Folder
Type Library / Caches.
Here you’ll find files that you simply can delete, but take care and don’t delete files your system needs.
Clean Up Your Mac With Cloud Storage
How to clean Mac if only important files remain thereon and you don’t want to delete anything? you’ll connect cloud storage to a PC. during this cloud storage, you’ll buy an entire 1 TB of memory then store all the files within the cloud. it’ll be cheaper than buying a laptop with an outsized amount of memory.
Remove Excess From the ashcan
The first step is to empty the trash. The ashcan on Mac works similarly to the recycle bin on Windows, files are going to be moved to the recycle bin in order that it’s possible to recover them. Regularly clean the ashcan from unnecessary files, don’t forget that some applications, like Mail or iMovie have their own ashcan , which also must be periodically cleaned.
Remove Unnecessary Applications
Some applications take up tons of space, check the list of installed applications and take away people who you are doing not decide to use. to ascertain the list of installed applications and therefore the amount of storage they occupy, open Finder, attend the Programs section, then select Display objects as icons, a list, columns, or Cover Flow.
Periodically delete temporary browser files, these files speed up the loading of sites , but sometimes browsers store already unnecessary files, removing which may release storage.Temporary macOS files are often found by opening Finder, clicking Go, then attend Folder, use the trail .A folder will open with temporary files which will be deleted without harming macOS.
Delete Garbage From the Downloads Folder
This is a requirement do advice, but it’s often forgotten. The Downloads folder may be a trash from the downloaded files, open it and delete the unnecessary.
How to Optimize Your Mac?
Keep reading to seek out out various helpful tips to assist you optimize your Mac’s memory.
Turn Off the Animation
MacOS features a huge amount of effects and animations, which may significantly hamper the work of older Macs with integrated graphics cards from Intel. during this case, the foremost reasonable solution would be to show off the animation and transparency. attend Settings -> Universal Access and within the Monitor tab, check the Reduce transparency checkbox.
Do Not Use FileVault
In OS X Yosemite and older, FileVault encryption is enabled by default, which helps preserve user data just in case of theft or loss of the Mac. However, like any encryption, computer performance is reduced. to hurry up your Mac, attend the safety & Safety section and disable FileVault.
Turn Off Automatic Application Launch
If you’ve got many programs on your computer, surely many of them start automatically after switching on your Mac and that they run within the background without your knowledge.
To make it work faster you would like to disable resource-intensive programs. For this attend Settings -> Users and Groups -> Login Objects. you ought to remove from the list the programs that you simply don’t want to open automatically after starting the Mac.
Clean disk drive
Over time, the disk drive becomes clogged, so sometimes you would like to delete unnecessary files, especially from a boot disk. Click the Apple logo within the upper left corner, attend About This Mac, then – Storage. A sidebar are going to be displayed on the side with freeing up functions.What other ways of freeing up space and optimizing Mac are you able to suggest to us? Please share your thoughts with us within the comments



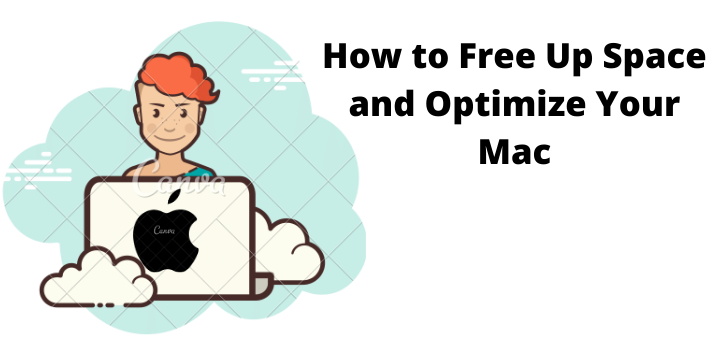
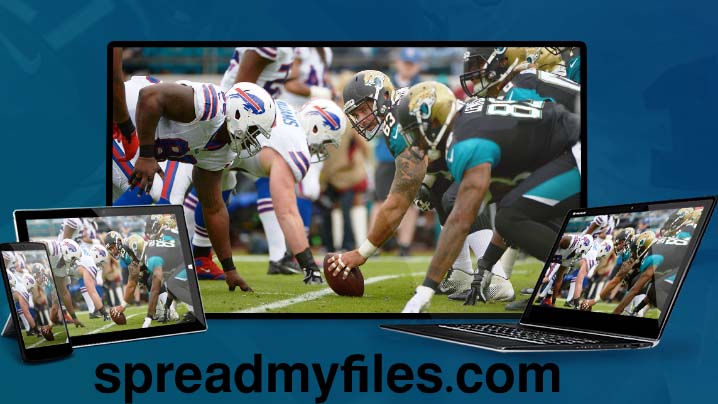


One thought on “How to Free Up Space and Optimize Your Mac”